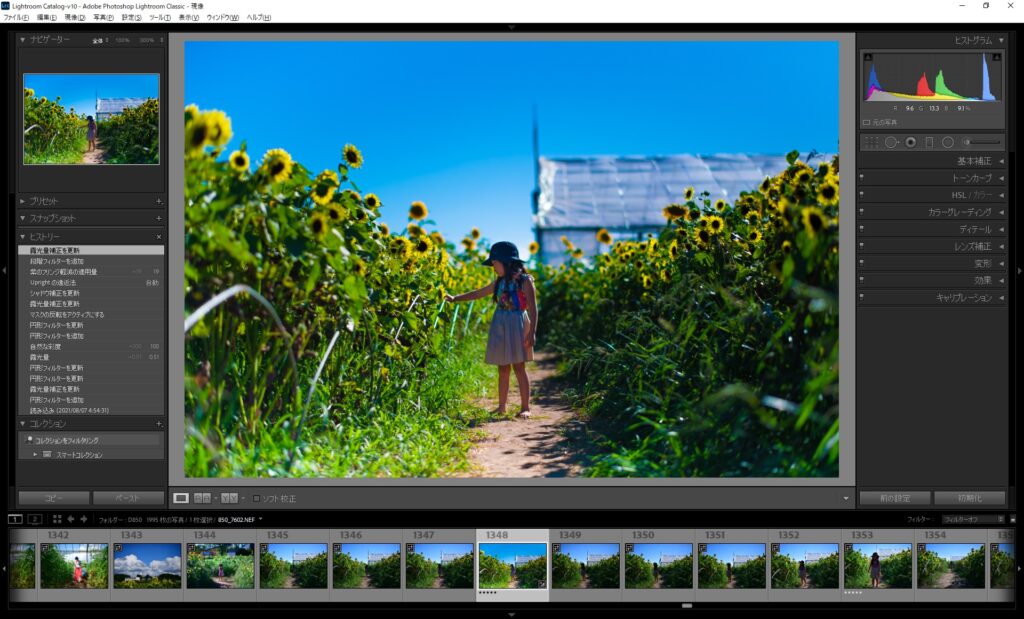今回はLight room classicを使って、こどもの写真をプリントアウトする前提で、加工、トリミングしていきましょう。
上の写真はNikon D850、AF-S NIKKOR 58mm f/1.4Gを使用して撮影したRAWデータです(左が編集前、右が編集後)。
撮影状況が炎天下の半逆光だったため、後から加工する前提で少しアンダー気味に撮影しました。
目次
写真をプリントすることを前提に現像する場合の考え方
ご自宅のプリンターを使用して写真をプリントする場合は、何度もプリントしながら、現像で調整してくことが可能ですが、写真屋さんでプリントをする場合はそうもいきません。
大量に写真をプリントしてから、失敗に気が付いて…なんてことにならないよう、きちんと準備をしましょう。
ここでは、思った通りの写真プリントを実現するためのコツをご紹介します。
PCモニターの簡易設定
普段何気なく見ている写真ですが、ほとんどの方は、スマホの画面やPCのモニターで写真を閲覧しているのではないでしょうか。
実は、スマホ画面やPCモニターで見ている写真の雰囲気をそのままにプリントするというのは、かなり難しいのです。
本気で色を再現しようとすると、カラーマネージメントという概念を一から学んだうえで、ある程度の価格帯のモニターなども必要になってしまうので、できる限り簡単な環境設定について説明していきます。
まず、大前提として、ディスプレイの夜間モード(おやすみモード)はオフにしておきましょう。
夜間モードというのは、目を疲れさせないために画面の色温度を上げて、暖かい色で表示するモードなので、オンのままで写真を編集すると大変なことになってしまいます。
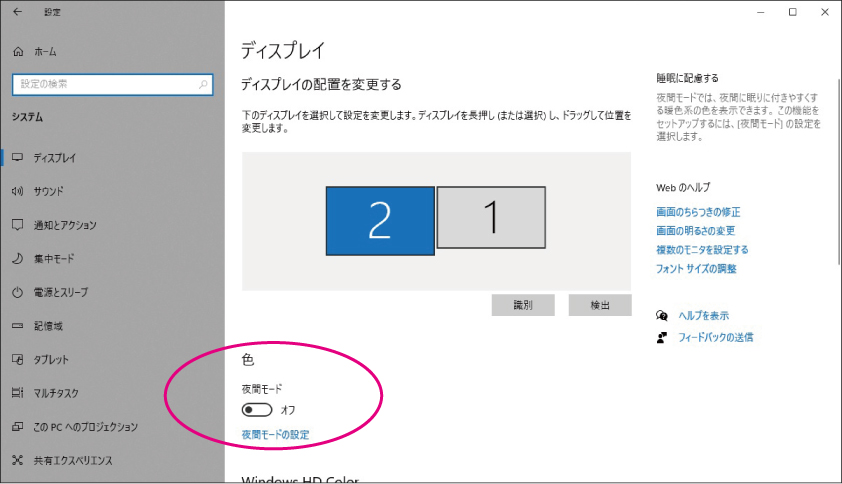
また、モニター本体でディスプレイの色温度を設定できる場合、カラーモードを「sRGB」に、色温度を「6500k」に設定しておきましょう。これもいろいろと異論があるかもしれませんが、どうしても気になるようなら、5000k~6500kの間で設定を調整してみましょう。
おためしプリントをしておく
そして、いきなり大量の写真をプリントに出すのではなく、数枚お試しでプリントしてみることをおすすめします。
プリントに出す写真は、いろいろな色が含まれる全体的に明るいものをプリントして、プリントされた写真とモニターの色を比べて、写真屋さんの設定と、自宅のモニターの設定の違いを把握しておきましょう。
影がしっかり黒く塗りつぶされた写真などをプリントしたい場合は、そういったものも試しておくとよいです。
モニター設定の違いによっては、プリントしてみたら、陰に隠れていたものが浮かび上がってしまった、なんてことも起こりえます。
アスペクト比の調整
写真には縦横の長さにいくつか種類が存在します。このような規格を、アスペクト比と言います。
主にコンパクトデジカメやスマホで採用されている4:3、一眼レフやミラーレスで採用されている3:2、その他16:9や1:1など、様々です。
アスペクト比は、スマホやPCのモニターで写真を眺める分にはあまり問題になりませんが、写真をプリントするとなると、きちんと理解しておく必要があります。
理解せずに写真を撮影していると、写真をプリントする際に画が切れてしまうことがあるからです。
| アスペクト比 | 主な使用機材 | プリントサイズ |
| 3:2 | 一眼レフ、ミラーレス一眼 | Lサイズ |
| 4:3 | コンパクトデジカメ、スマホ | DSC |
| 16:9 | スマホ | HV |
参考画像を見てみましょう。
下の写真はアスペクト比16:9の写真です。
青枠が16:9。赤枠が4:3。黄枠が3:2のプリント範囲になります。

プリントしたい被写体に対して、背景(余白)に余裕があれば大丈夫ですが、上の写真のように被写体をぎりぎりに収めていると、被写体までざっくり切り取られてしまいます。
また、写真屋でまとめてプリントをする場合、どの部分を切り出すかは選択できないことが多いため、あらかじめ適切なトリミング(切り出し)をしてから持ち込むことをおすすめします。
Light room classicを使った写真の編集
現像する写真の選択
まずは現像する写真の選択です。
画面左側より、写真が入っているフォルダ、次に現像したい写真を選択し、右上の現像をクリックしましょう。
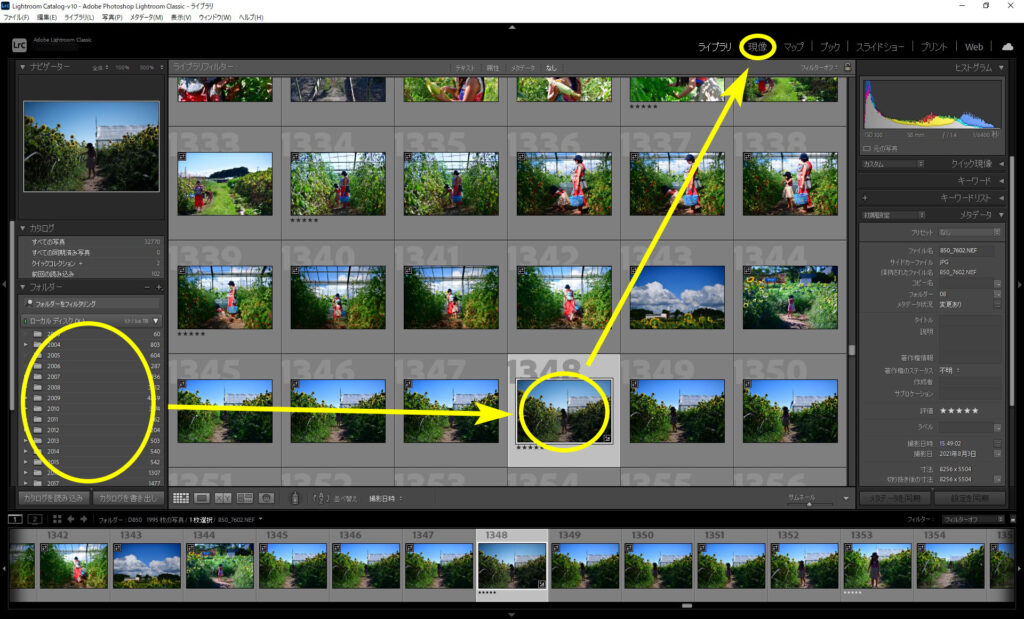
現像画面が開きます。
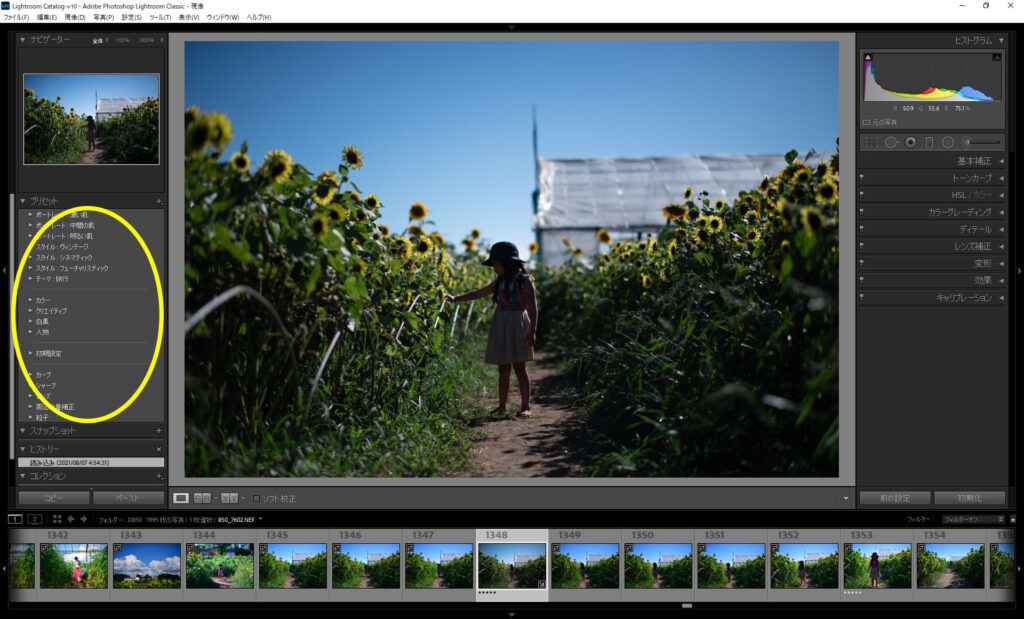
トリミング(アスペクト比の変更)
画像をトリミングしたい場合は、最初にトリミングをしておきましょう。
Rキー、または、右側の四角いアイコンをクリックすると「切り抜きと角度補正」ツールが展開されます。
「元画像」と表示されている部分をクリックすると、アスペクト比の選択が可能です。
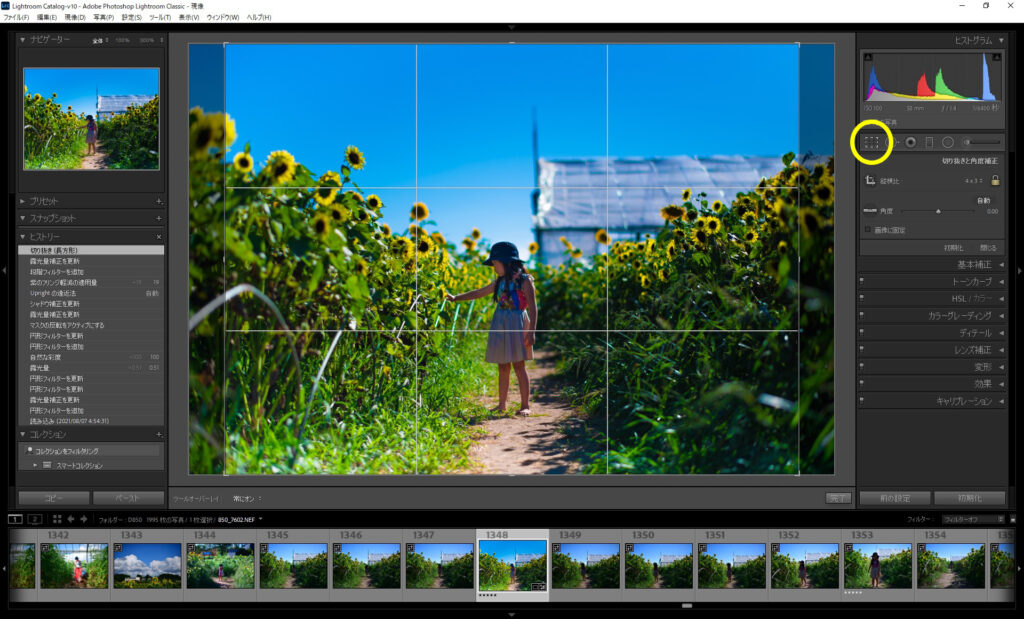
現像作業
Lightroomでは、写真データに含まれるレンズの情報から、レンズに適した補正を行うことができます。
「レンズ補正」-「プロファイル」から「プロファイル補正を使用」にチェックを入れると、今回の場合は周辺減光をおおむね取り除くことができました。
便利な機能ですが、今回はLightroomの機能を理解するために、あえてこの機能は使用せずに、周辺減光を除去してみようと思います。
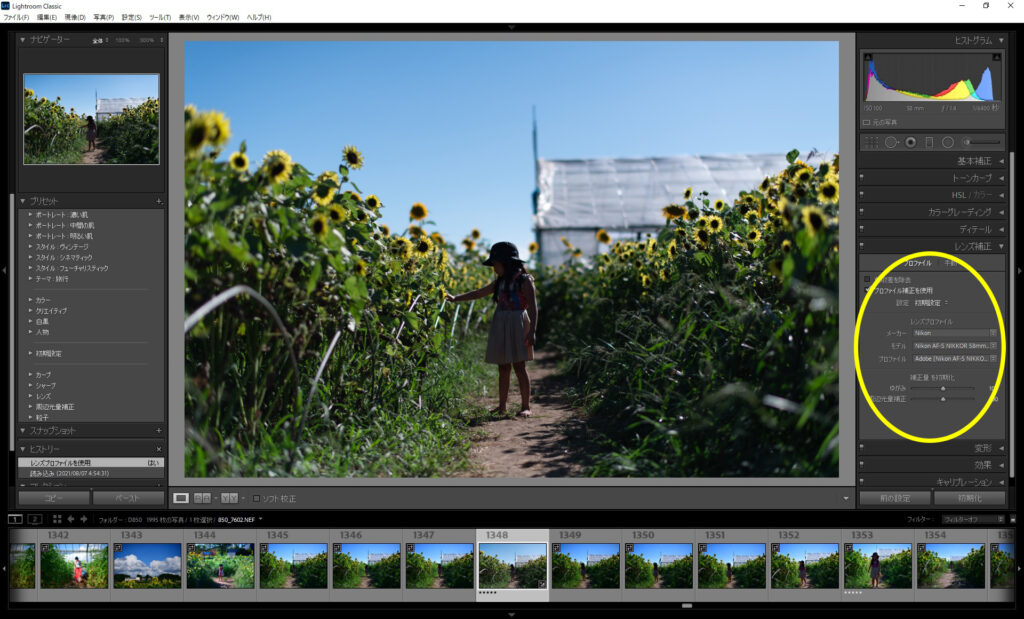
一度かけた処理を消すには、Ctrl+Z(取り消し)をしてもよいですが、左側のヒストリーパネルから、取り消したい編集作業の一つ下を選択し右クリックで、「このステップの上の履歴を消去」をすることで、以降の作業すべてを取り消すこともできます。
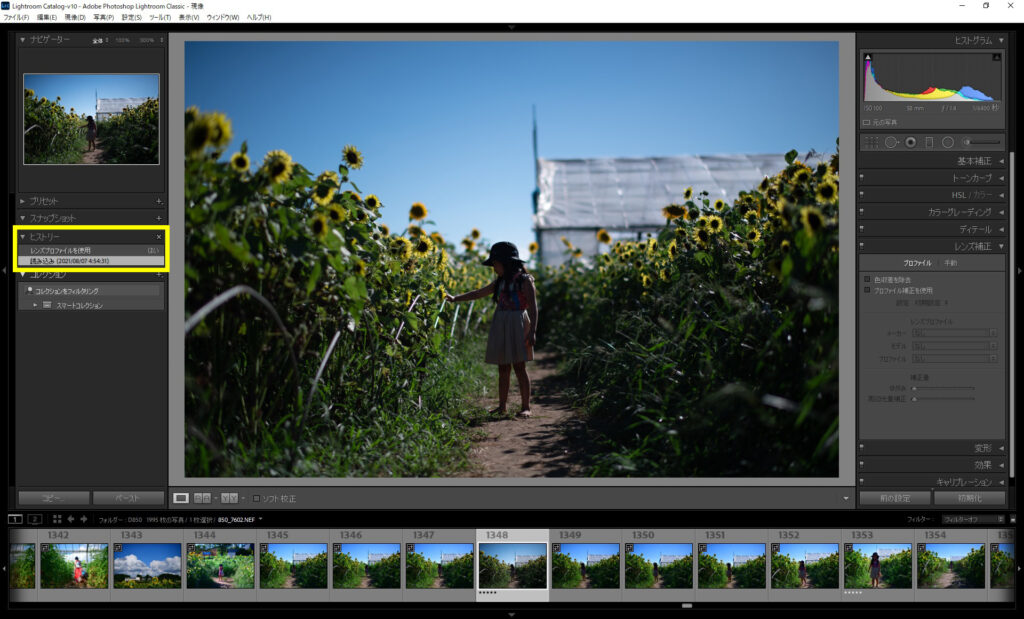
円形フィルターを使用して、周辺減光を除去していきましょう。
画面右側の円形フィルターのアイコンをクリックし、画像の円を作りたい中心から、クリックしながらマウスカーソルを移動させることで、円の形を調整することができます。
デフォルトでは円形の外側(赤くなっている範囲)に対して編集した効果が適用されます。
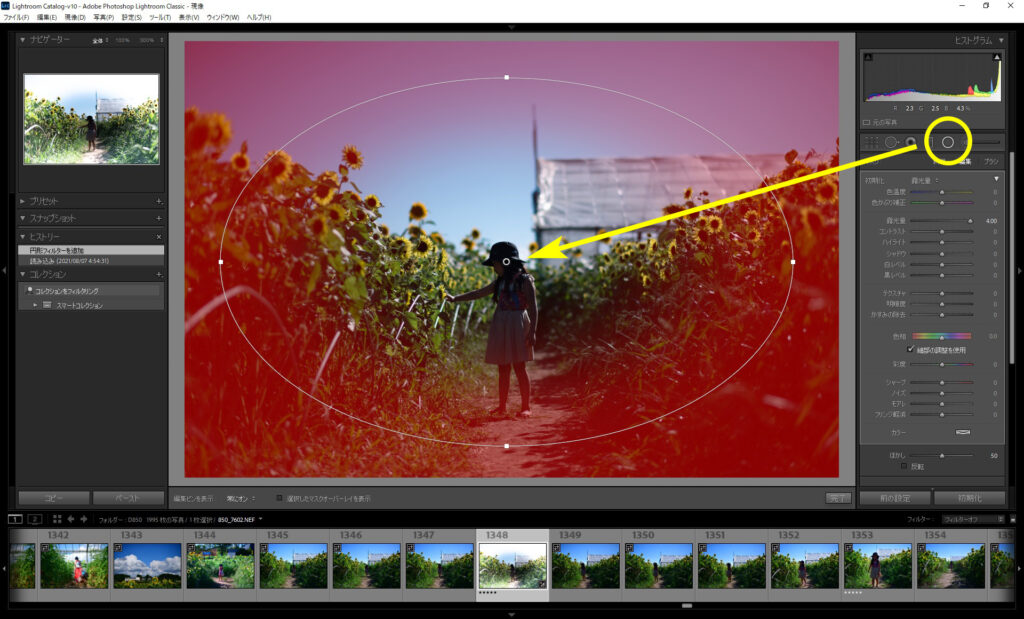
周辺減光が発生しているところに、範囲が重なるように円の大きさと位置を調整していきます。
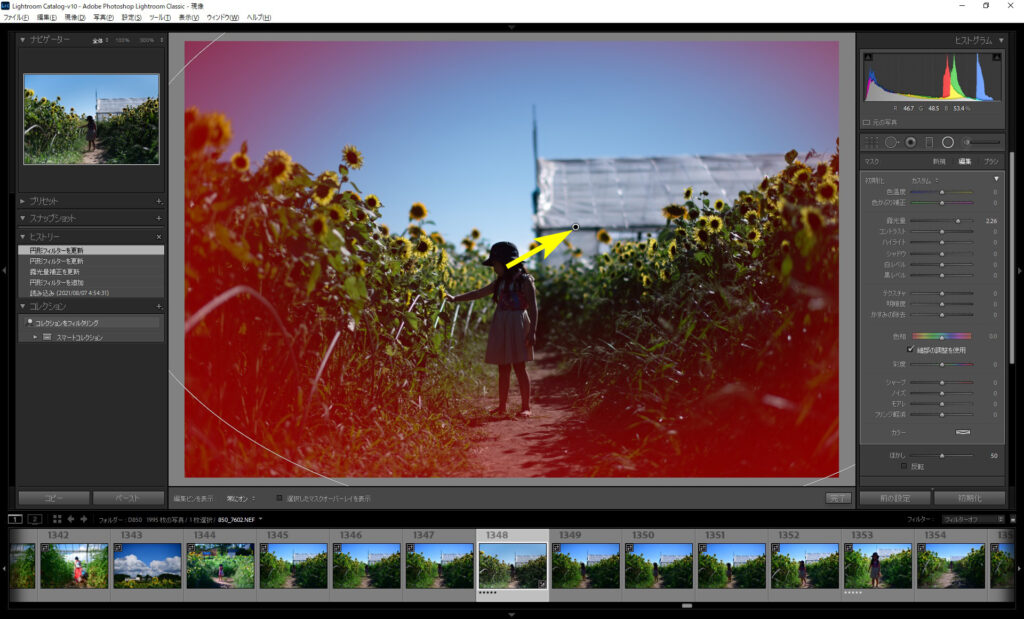
画面右側の露光量のバーを+補正(スライドバーを右側へ移動)することで、周辺減光が除去されました。
今回は周辺減光を除去しましたが、この写真のように、被写体が中心の写真、つまり、視線を中心に向かわせたい写真の場合は、あえて周辺減光を残したり、上の操作で-補正をかけることで、周辺減光を意図的に発生させるというのもアリだと思います。
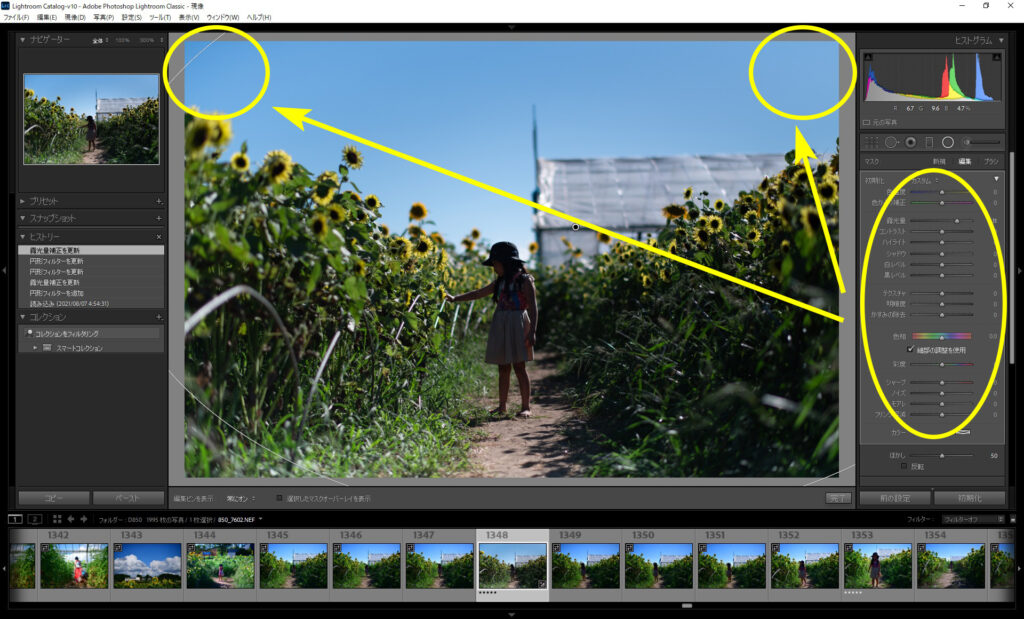
円形フィルターの編集作業が終了したら、もう一度円形フィルターアイコンをクリックしましょう。円形フィルターの編集が終了します。
写真全体を明るくするため、露光量を+補正します。
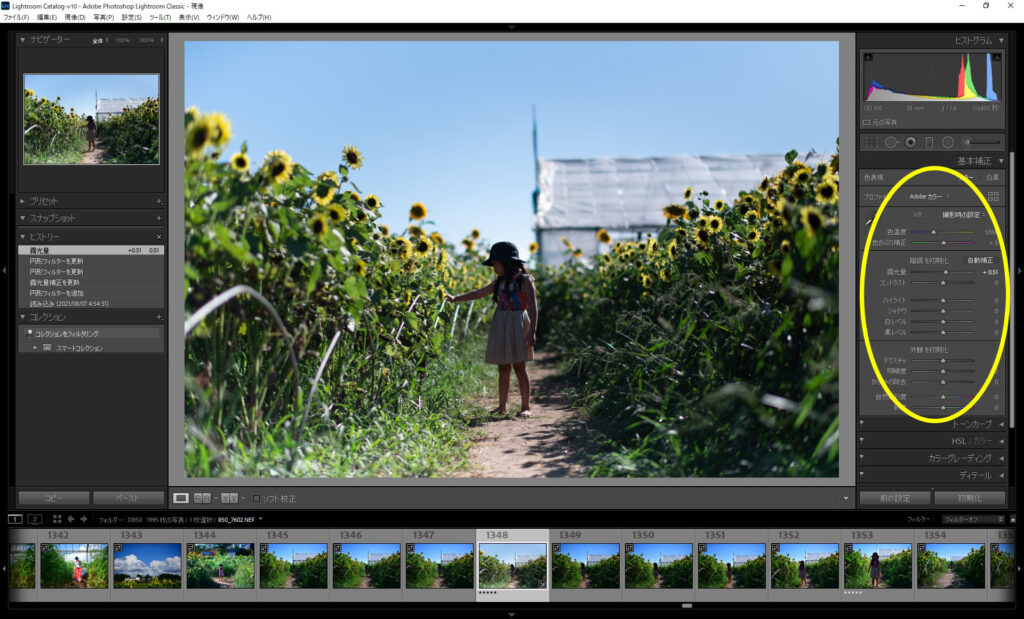
今回は少し派手に色付けしてみましょう。
画面右側の「自然な彩度」を上げていきます。ここではかなり派手な色付けにしましたが、不自然にならない程度にしておきましょう。
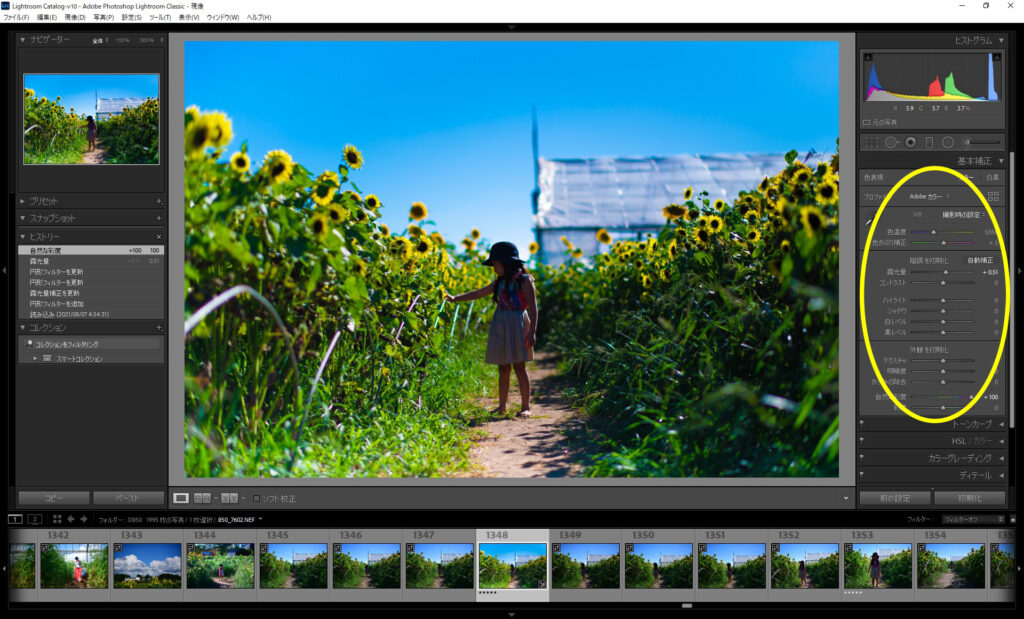
全体の露出、彩度を調整したものの、肝心の被写体が逆行でアンダー気味になっています。
ここでもう一度円形フィルターを使用し、被写体の大きさに合わせて円の大きさを調整します。
このまま効果をかけると人物の周囲に効果が適用されてしまうため画面右側の「反転」にチェックを入れます。
こうすることで、円形の内側にのみ効果を適用できるようになります。
この、「円形フィルターを反転させる」という操作は、様々な場面で使えるので覚えておきましょう。
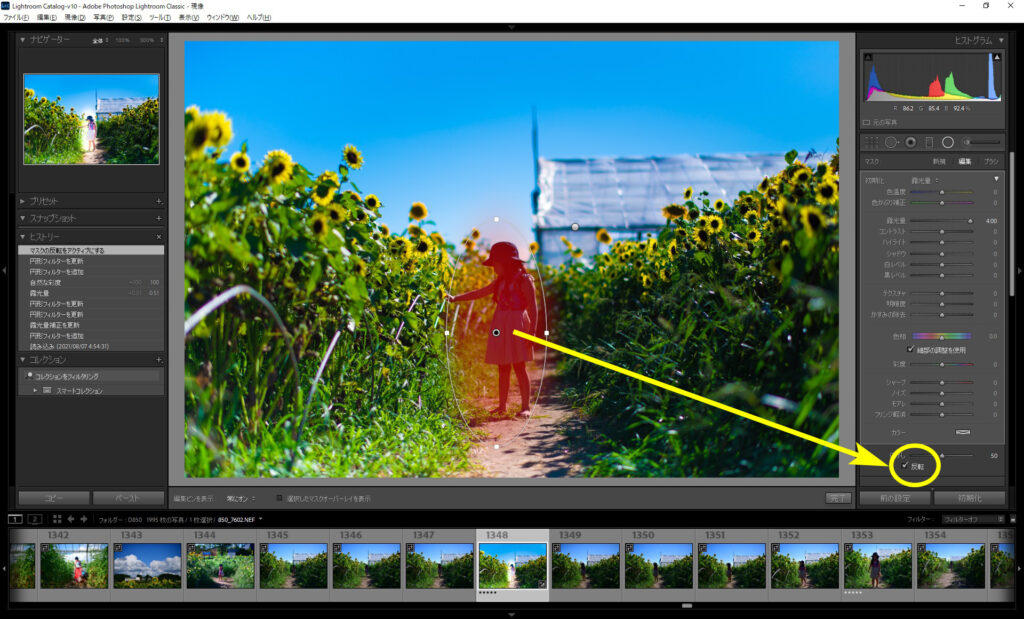
被写体が暗いのだから、露光量を上げればよい、と考えがちですが、ここでは「シャドウ」を+補正します。
今回の写真では、被写体のみが逆行で暗くなっているため、円形フィルター内の露光量を+補正してしまうと、周囲も余分に明るくなってしまい、なんというか、オーラが立ち上っているような、違和感のある表現になってしまいます。
「シャドウ」は暗い部分のトーンを調整できるため、今回の場合は被写体のトーンのみ明るく持ち上げることができました。
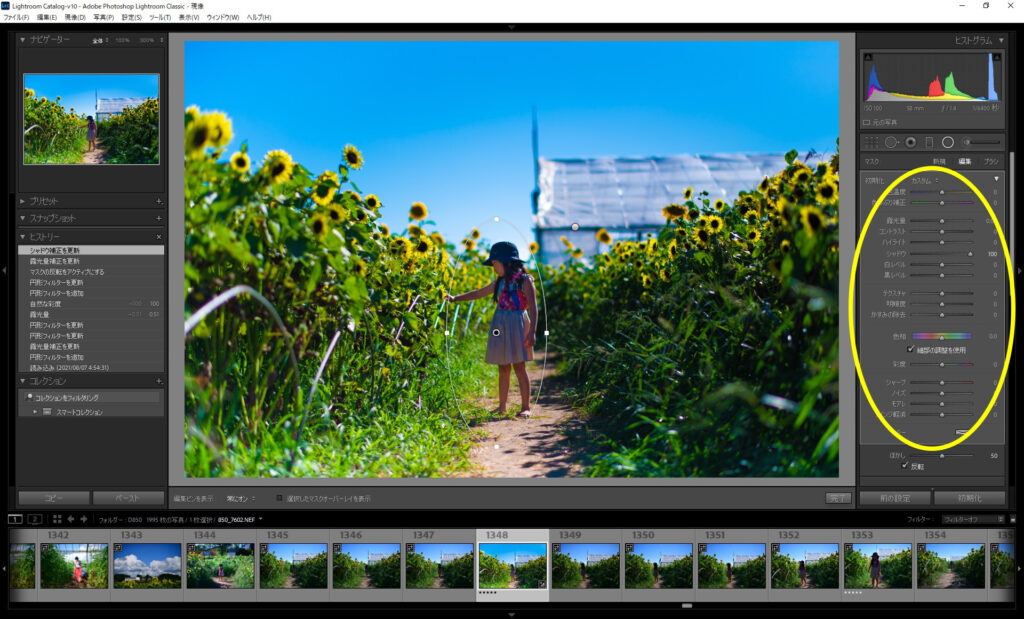
今回の写真は特に斜めっていたり、ゆがんだりはしていないので、あまり必要ないのですが、画面右側の「変形」を展開し、「自動」を選択します。
写真のゆがみがひどかったりする場合は、ここで補正が可能ですが、こどもの写真ではあまり使わない機能かもしれません。
例えば、こどもの作品(絵や工作)の物撮り、お食い初めの配膳を並べた写真などに使ってみると、写真全体がきれいに整うかもせれません。

少しマニアックな作業ですが、「フリンジ軽減」という作業をしてみましょう。
フリンジとは、デジタル写真特有の現象なのですが、明暗差の激しい箇所に、本来無い色が発生してしまう現象のことです。
正直あまり気にならないことが多いですが、太陽光が反射する水面や、曇り空と桜の樹を背景に写真を撮影したりすると、水面や桜の樹全体がおかしな色になったり、なんてことがあります。
画面右側の「レンズ補正」-「手動」から、フリンジの適応量を上げていきます。
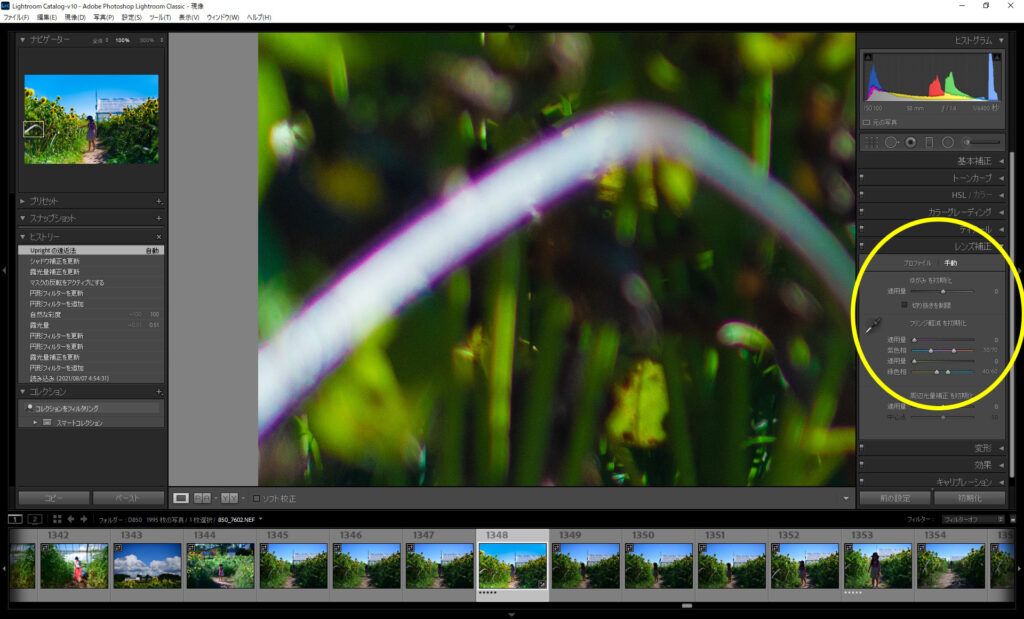
金属パイプの周囲の不自然な発色が除去されました。
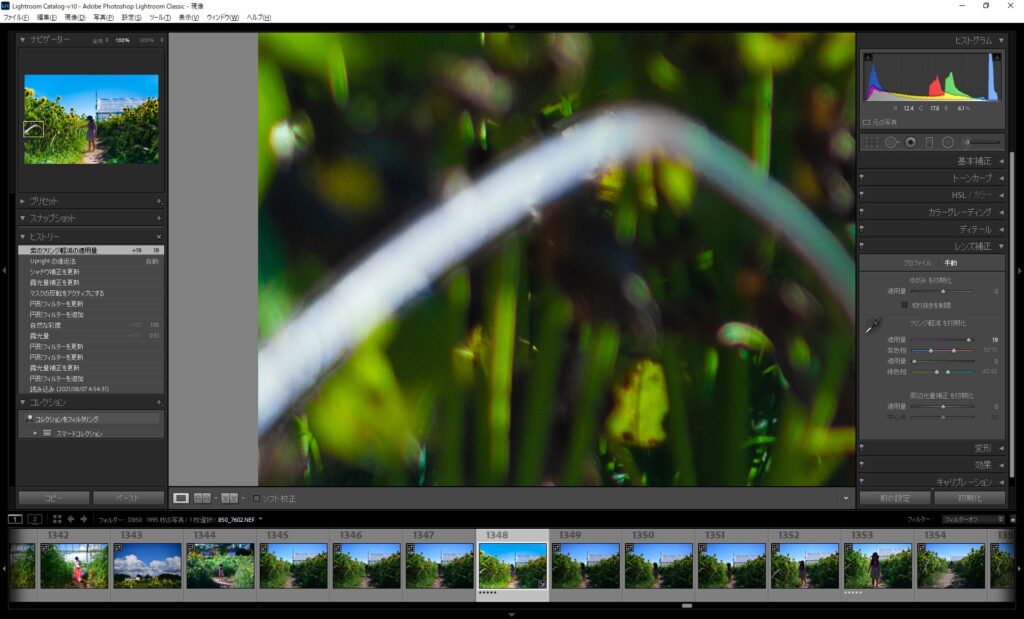
最後に空の色を修正しましょう。
段階フィルターという機能を使用します。
画面右側の段階フィルターのアイコンをクリックして、編集を適用したい方向からマウスカーソルをドラッグします。
三本線の幅でグラデーション量を調整できるので、いろいろ試してみましょう。
今回は三本線の幅を狭くし、空全体の露光量を少しだけ-補正します。
こうすることで、空の青みを引き出すことができます。
展望台や、登山など、見晴らしの良い場所を背景に写真を撮影した時など、地平線を境に空と町、空と海、などの色合いや明るさを調整できるので、これも大変便利な機能です。
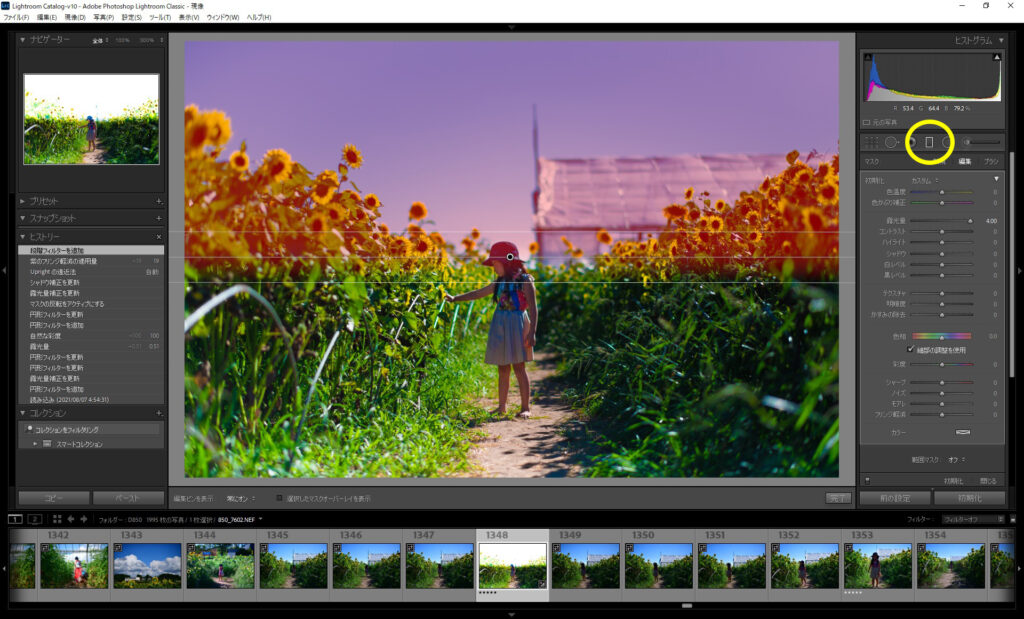
いかがでしょうか。
トーンカーブの編集なども覚えるとさらに細かな調整が可能になりますが、作品作りならともかく、大量のこどもの写真を現像する場合は、編集する項目をある程度絞ることをおすすめします。