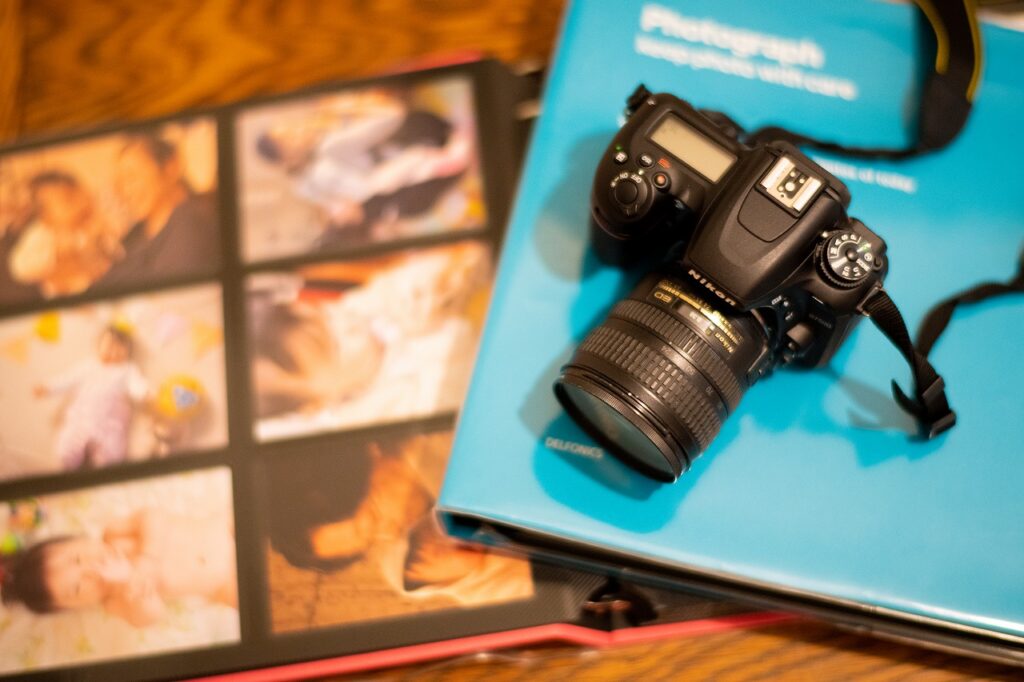
整理しきれずに増えてしまった写真、アルバムにまとめたくても何から手を付けたらいいかすらわからない。
なんてことになっていないでしょうか。
私も以前は撮影の仕事をしていたので、写真管理にはそれなりの方法論を持っていたのですが、こどもの写真管理には思わぬところでつまずいてしまいました。
今回は、これからたくさん写真を撮っていく予定の方、何年も写真を撮りためてしまい、管理に困っている方のために、カメラ選びの考え方、こどもの写真の撮影から、整理、編集、プリント、アルバム作り、データのバックアップまでの全工程を解説していこうと思います。
もしわからないことがありましたら、お気軽にコメントいただければと思います。
目次
カメラ選び
こどもが産まれたことがきっかけで、カメラを買ってみよう。と思う方は多いと思います。
ですが、誰もがカメラを持つ今の時代、オリンピックが開催されたせいかもしれませんが、とんでもない高性能カメラが市場にあふれ、もやは何を選んだらよいかわからなくなってないでしょうか。
ここでは、選択肢を増やすだけのランキング紹介のようなことはしません。
その代わり、カメラを選ぶにあたっての考え方やヒントをご紹介します。
こどもと一緒に抱えられるカメラを選ぼう
こどもの写真を撮るカメラに大切な要素とは何でしょうか?
フルサイズ?画質?ボケ味?ズーム倍率?手振れ補正性能?
どれも間違いではありませんが、私は『撮りたいと思ったときにカメラを持っていること』だと思います。
どんなに高性能なカメラを持っていても、持ち歩かなければ意味がありません。
なので、私はスマホをメインカメラにするのもアリだと思っています。
出先で疲れて眠ってしまったこどもを抱っこして、自分とこどものリュックを肩からかけて、それでも持ち歩けるカメラとなると、その人の体力と筋力と気力次第、としか言いようがありません。
スペック表とにらめっこする必要はない
一億画素超のカメラも登場してきた昨今、カメラを選ぶにあたり、やはりスペックは気になると思います。
ですが、家電量販店で片っ端からカタログを集めて帰ってくるようなことはやめておいた方が良いです。
NikonやCanon、SONY、Panasonic、FUJIFILM等の有名メーカーであれば、正直スペックを見比べても仕方がありません。
なぜなら、スペック上で不足が感じられるようなカメラは、もうほとんど売っていないからです。
どうしても8Kのテレビ画面で高画質の画像を楽しみたい、みたいな希望がない限りは、1200万画素もあれば不足を感じる場面はありません。
秒9コマの連射機能、ISO25600みたいな超高感度機能、画面の隅々まで追従するAF性能、本当に必要でしょうか?
強靭な防塵防滴性能が必要になるような場面、例えば土砂降りの雨の中や、砂漠や雪山にこどもを連れていくことがあるでしょうか…
こどもを撮影するという用途に絞ったとき、必要な機能というのは実はあまりないのです。
一眼にする必要があるかをよく考える
一眼レフやミラーレス一眼などを選択するのであれば、いろいろなご意見はあると思いますが、私はミドルクラス以上(レンズ含め15万前後)でデザインが気に入ったものでよいと思います。そして、よほどのこだわりがないのであれば、ミラーレス一眼をおすすめします。軽くて小さい。これは正義です。
あえてデザインと書いたのは、持って操作したり、外観を眺めて満足できないようなカメラはいずれ持ち歩かなくなってしまうからです。
より軽さや、かわいさを求めるなら、マイクロフォーサーズだってよいと思います。
カメラのレンズの大きさは、フォーマットと相似になっています。カメラ本体のセンサーが大きくなれば、レンズも比例して大きくなるということです。
フルサイズ:APS-C:マイクロフォーサーズ=2:1.5:1です。
フルサイズはとにかくでかい。重い。標準ズームをつけると2㎏越え、なんてこともあります。
基本的にフルサイズは必要ない
フルサイズセンサーは画質もよいですし、高級機ゆえ、素晴らしい機能が詰め込まれているのですが、4000万画素越えのカメラで秒9コマ、JPEG+RAWで撮影してしまうと、一瞬で1GB消費してしまいます。PCもある程度のスペックがないと写真整理もおぼつきません。場合によってはPCの買い替えも必要になるでしょう。安価なSDカードも使えなくなります。
また、カメラ本体が重いから、替えのレンズを持ち歩かない。なんてことになるならば、一眼である必要すらなくなってしまうかもしれません。
確かにフルサイズでしか撮影できない写真というのもあります。フルサイズのボケは美しいです。しかし、フルサイズを活かせるレンズは重くて高価なんですよね。
また、本格的な機材になればなるほど、遊び要素(おまかせモード、シーン別撮影モード)もないので、高いカメラを買えば良い写真が撮れる、とは一概には言い切れません。
大切なのはレンズ
カメラを選ぶとなると、どうしても本体の性能目が行きがちですが、写真の写りに最も影響を及ぼすのはレンズです。
高価なカメラ本体に予算を割いた結果、安いレンズしか買えない、となると本末転倒です。
レンズの性能には大まかに、
・焦点距離(画角)
・オートフォーカスの速さ
・明るさ(F値)
があります。こだわり始めると、もっといろいろな要素があるのですが、とりあえずこれくらいにしておきましょう。
レンズ交換が可能なカメラの購入をお考えの方におすすめしたいのは、
・ズーム機能のついたレンズで、オートフォーカスが早いもの
・気に入った画角で、明るい(F値の小さい)単焦点
の2本をそろえることです。
カメラの楽しみ方は人それぞれですので、絶対的な解はありませんが、この2本があればだいたい困ることはありません。
カメラ本体がAPS-C機であれば、ズームレンズの焦点距離は24mm~140mm程度の中から選ぶのが良いと思います。
F値の小さいレンズにこしたことはありませんが、そういったレンズはカメラ本体よりも高価になる可能性があるうえ、たいてい重いので、あまり無理をしなくてもよいでしょう。
その代わり、ズームレンズにはオートフォーカスの速さを優先しましょう。
そして、気に入った焦点距離で明るいレンズをもう一本持つのがよいと思います。
単焦点に関しては35mm~105mmの間がおすすめです。F値は1.4~1.8程度あるとよいでしょう。
カメラ本体とレンズ以外にも必要なものがある
ここまででカメラ本体とレンズのお話をしてきたのですが、写真を撮影するには、このほかにも様々な機材が必要になってきます。
SDカードなどの記録媒体はもちろん、カメラが重いと感じれば別売りのストラップ、家族で集合写真を撮りたければ三脚(雲台)、室内でも自然な光が欲しければ、スピードライト(外付けフラッシュ)、カメラを長く使うためのメンテナンス用品、写真をきれいに編集するためのPC(Adobe LightroomやPhotoshopなどのソフト)も必要になる場合があります。
とりあえずカメラとレンズに付属のストラップ、SDカードで写真は撮れますが、いずれ必要になる可能性がある機材の存在を忘れないようにしましょう。
スマホの写真では満足できないという方は、以下のページも参考にしてみてください。
私の機材はNikonに偏っているため、あくまで参考程度に。
撮影
何はともあれ、写真を撮らないことには始まりません。
ここでは家族写真を撮影する上での考え方、カメラの設定方法、注意点について説明します。
家族写真の考え方
家族の写真というのは、つまるところ思い出ですよね。
何気ないスナップショットだけだと、アルバムを作ろうと思ったときに、同じような写真ばかり、なんてことになりがちです。
特に撮影者とモデルが常に同じになりがちなこどもの写真は、同じ構図の写真を量産してしまいがち。
とにかく、いろいろな構図や設定にチャレンジしてみましょう。




カメラに向かってにっこり笑顔で写っている写真も、もちろん素晴らしいのですが、「こどもが何を見ているのか」ということに注目するのも面白いと思います。
時にはこどもの視線の高さまでかがんでみたり、「今日は写真を撮りに行こう」と出かけてみてはいかがでしょうか。日常とは少し違う時間が記録できるかもしれません。
写真の縦横比について知ろう
写真には縦横の長さにいくつか種類が存在します。このような規格を、アスペクト比と言います。
主にコンパクトデジカメやスマホで採用されている4:3、一眼レフやミラーレスで採用されている3:2、その他16:9や1:1など、様々です。
アスペクト比は、スマホやPCのモニターで写真を眺める分にはあまり問題になりませんが、写真をプリントするとなると、きちんと理解しておく必要があります。
理解せずに写真を撮影していると、写真をプリントする際に画が切れてしまうことがあるからです。
| アスペクト比 | 主な使用機材 | プリントサイズ |
| 3:2 | 一眼レフ、ミラーレス一眼 | Lサイズ |
| 4:3 | コンパクトデジカメ、スマホ | DSC |
| 16:9 | スマホ | HV |
ちょっと参考画像を見てみましょう。
下の写真はアスペクト比16:9の写真です。
青枠が16:9。赤枠が4:3。黄枠が3:2のプリント範囲になります。

プリントしたい被写体に対して、背景(余白)に余裕があれば大丈夫ですが、上の写真のように被写体をぎりぎりに収めていると、被写体までざっくり切り取られてしまいます。
また、写真屋でまとめてプリントをする場合、どの部分を切り出すかは選択できないことが多いため、あらかじめ適切なトリミング(切り出し)をしてから持ち込むことをおすすめします。
カメラの設定
今回の記事では、基本的に撮影した画像を後から編集加工する前提でお話を進めていきます。
まずは、『明るすぎる写真は後から修正で救えない』ということ。
そして、『できる限り高画質で、可能であればRAWでも撮影しておく』ということ。
あとで紹介する写真編集ソフトを使えば、ほとんどの写真の色合いなんかは修正できてしまいます。
特にRAWで撮影した画像は劣化することなく、かなり自由に編集が可能です。とはいえ、RAWで撮影するとデータ量は飛躍的に増大するので、注意は必要です。
InstagramなどのSNSなどで、全体的に白っぽい、明るい写真が投稿されてますよね。
ですが、大事な思い出を記録するという意味では、撮影時に露出オーバー気味の設定をするのは避けた方が良いのではないかと、個人的には思います。
後からいくらでも、ああいった写真に加工することは可能ですので、長い目で見て写真は撮影しましょう。
例えば、顔が陰になって暗くなってしまったとしても後から修正できることが多いのですが、明るすぎて顔が白くなってしまったような写真(露出オーバーと言います)は救うことができません。できないこともないかもせれませんが、それはもはや別の技術です。
例えば、以下の写真の加工前は下の写真です。まぁ、ちょっとやりすぎ感はありますが、RAWで撮影しておくと、これくらいの写真はいくらでも救うことができます。

整理
まずは写真を一か所にまとめましょう。
ここでは、バックアップのことも考えて、PCの使用を前提としてお話を進めていきます。
同名の画像ファイル問題
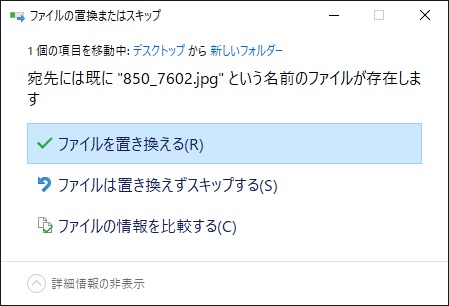
PC上では、同じ名前のファイルを同一フォルダに置くことはできません。
写真のファイルは撮影時は複数のフォルダに自動的に記録されるため、問題が起こりませんが、これを自分の意図したフォルダ構成に落とし込もうとすると、上のような問題が発生することがあります。
下の図を見てみましょう。
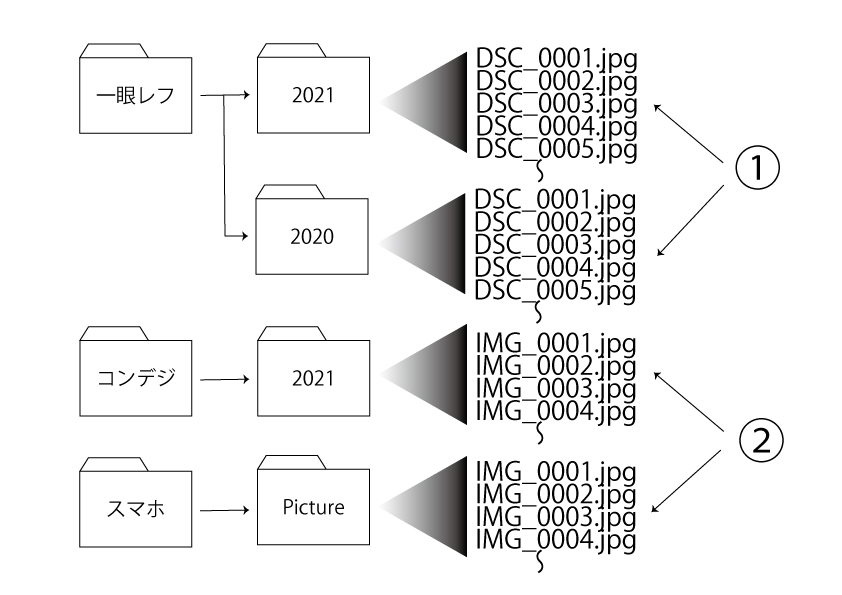
①に関してはNikonの一眼レフやコンパクトデジカメをデフォルトの設定で撮影した場合に発生する状況です。
0001~9999まで撮影すると、また0001からカウントが始まる仕様なんですね。
それも、Nikonのカメラを複数台使用しているとさらに高頻度で同名ファイルを量産する残念な仕様です。
②に関しては、主にCanonなどのカメラで発生する状況ですが、複数のスマホ間でも発生しうるため、やはり厄介なことに変わりありません。家族全員、iPhoneを使ってるなんて、よくある話ですよね。
実は、この仕様、カメラファイルシステム規格;DCF(Design rule for Camera File system)という規格によるもので、どのメーカーのカメラを使用しても逃げることはできません。
とはいえ、とにかく不便なこの仕様、なんとか解決しないと状況は日増しにひどくなっていきます。
そこで、この問題を解決する方法を2つご紹介します。
Rexiferを使ってファイル名を一括変更
フリーソフトの「Rexifer」を使用して、ファイル名の一括リネームをしていきたいと思います。
「Rexifer」はExif情報による一括リネームを主としたフリーソフトのリネーマーです。
ソフトの特徴やダウンロード方法は公開サイトを参照ください。
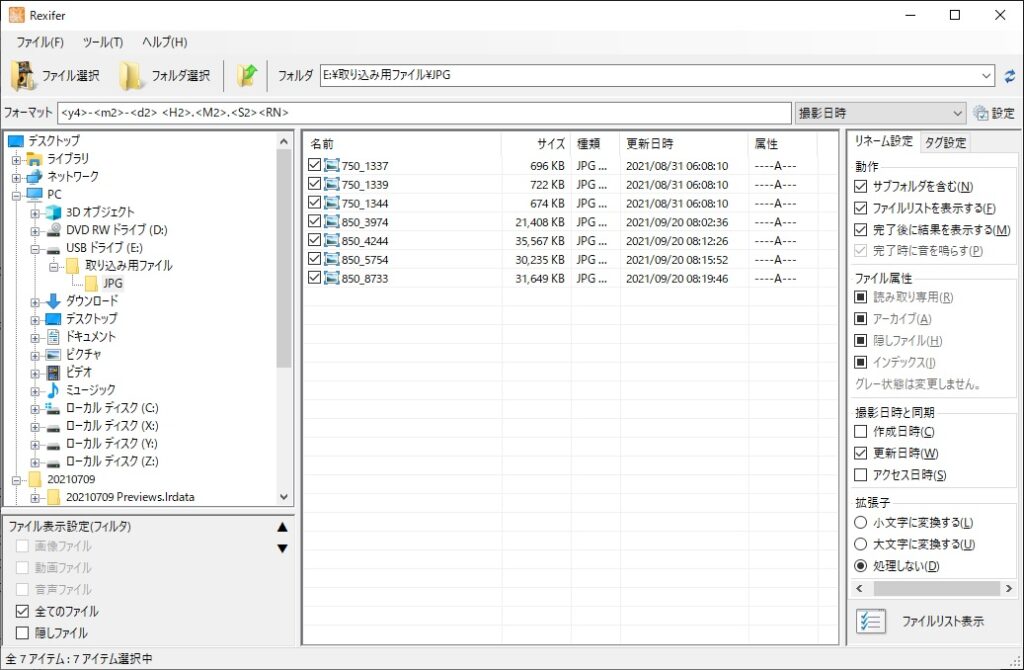
フォーマット形式を
<y4>-<m2>-<d2> <H2>.<M2>.<S2><RN>
に設定してみましょう。
こうしておくと、例えば2021年8月26日11時45分50秒に撮影された写真ファイルのファイル名は「2021-08-26 11.45.50.jpg」にリネームされます。
フォーマット形式中のハイフンやピリオドは入れても入れなくても大丈夫です。
末尾に<RN>を設定しておくことで、同時刻の撮影画像ファイルがあった場合、自動で連番が設定されます。
ちなみに、スマホのアプリ等を介して、知人からもらった写真などの中には、Exif情報が消えてしまっていることがあります。
画面右側のタグ設定の「撮影に知事が取得できない場合」の項目の「更新日時を利用する」にチェックを入れておくと、更新日時ベースでリネームすることができます。
最初は「何もしない」にチェックを入れておいて、後から個別にリネームした方が混乱しないかもしれませんね。
Light room classicを使ってファイル名を一括変更
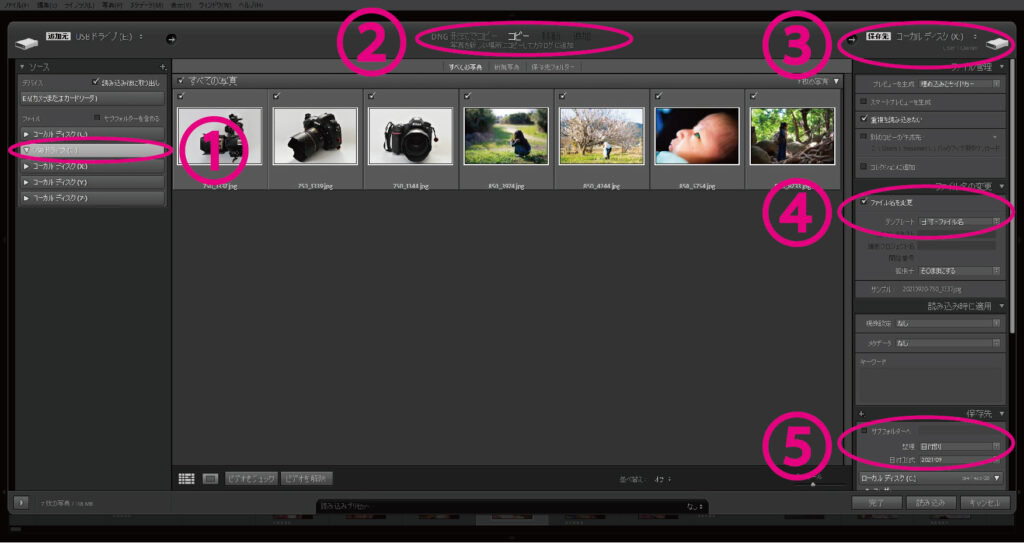
①から読込フォルダを選択すると、ファルダ内の画像ファイルが表示されます。
②では選択ファイルをどのように取り込むかを選択できます。「移動」を選択すれば、元フォルダのファイルは消去されますので、取り込みと同時にファイル整理も可能です。
③では取り込み先フォルダを選択します。
④ここで、「ファイル名を変更」にチェックを入れると、取り込みと同時にファイル名の一括変更が可能です。
テンプレートから「編集」を選択してみましょう。
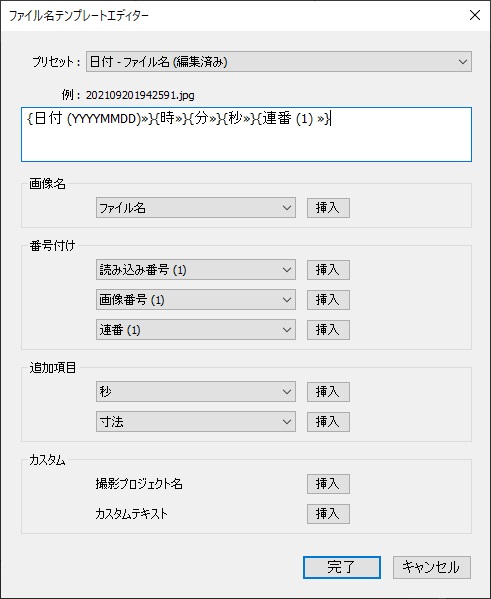
上のウィンドウが開くので、ここでファイル名の編集が可能になります。
編集が終わったら、⑤で取り込み先フォルダの設定が可能です。
「整理」から、「日付別」を選択し、「日付形式」から好きなものを選びましょう。
③で選択したファルダの直下に選択した形式でフォルダが生成され、写真が取り込まれます。
上記のようなリネームを施すことで、同名の画像ファイル問題とはサヨナラです。
Light room classicを使って写真を一括管理
さて、上記のリネームとフォルダ整理で、だいぶ整理の目途もついてくるとは思いますが、ここまで来たらとことん写真を管理する環境を整えていきましょう。
AdobeのLight room classicを使用すると、こんなことができます。
①複数フォルダを横断して時系列の写真一括表示
②レーティング、フラグ、カメラ情報などを利用した写真の整理
③元画像を劣化させずに、本格的な写真編集
以上は、写真の整理というテーマで抜き出したLight room classicの機能の一部ですが、写真の管理だけでなく、編集に関しても、画像にテキストを入れたり極端な変形等をしないのであれば、フォトショップの出番がなくなる程度に高度な機能が利用できます。
写真の編集に関しては次の項で説明します。
家族写真の整理術としては、「レーティング」と「カラーラベル」の機能が便利です。
「レーティング」は星印の五段階評価、「カラーラベル」はレッド、イエロー、グリーン、ブルー、パープルの5色の選択がそれぞれ可能です。
また、表示する画像もフォルダーのフィルタリングが可能なため、例えば、「フォルダA」と「フォルダB」の画像の中から、星4つ、かつグリーンラベルがついたもののみ表示し、その中からさらに、特定のカメラやレンズを使用した写真のみを選択する、なんてことも可能になります。
例えばですが、二人のこどもそれぞれのアルバムを別々に作成し、その中でも特別お気に入りの写真はフォトブックにして発注したい。なんて複雑な写真整理、気が遠くなりますよね。
①まずは気に入った写真に星4つをつける
②長男が写る写真にはレッドのカラーラベル
③次男が写る写真にはブルーのカラーラベル
④二人とも映っている写真にはグリーンのカラーラベル
⑤特別のお気に入りは星を5つに変更
という処理をしてしまえば、長男のアルバム作成時は星4つ以上(レーティングありでも可)かつレッドとグリーンのラベルを表示すればよいわけです。
次男の場合は星4つ以上(レーティングありでも可)かつブルーとグリーンのラベルを表示。フォトブック作成時は星5つ以上のみ表示です。
もちろん整理方法はそれぞれの家庭に事情があると思いますので、間違いない方法はありませんが、大体のケースに適応可能なのではないでしょうか。
編集
Light room classicを使って写真の編集をしていきましょう。
ここでは、写真を最終的にプリントすることを意識した編集方法について解説していきます。
さて、普段何気なく見ている写真ですが、ほとんどの方は、スマホの画面やPCのモニターで写真を閲覧しているのではないでしょうか。
実は、その普段見ている写真の雰囲気をそのままにプリントするというのは、かなり難しいのです。
本気で色を再現しようとすると、カラーマネージメントという概念を一から学んだうえで、ある程度の価格帯のモニターなども必要になってしまうので、できる限り簡単な環境設定について説明していきます。
PCモニターの設定
まず、大前提として、ディスプレイの夜間モード(おやすみモード)はオフにしておきましょう。
夜間モードというのは、目を疲れさせないために画面の色温度を上げて、暖かい色で表示するモードなので、オンのままで写真を編集すると大変なことになってしまいます。
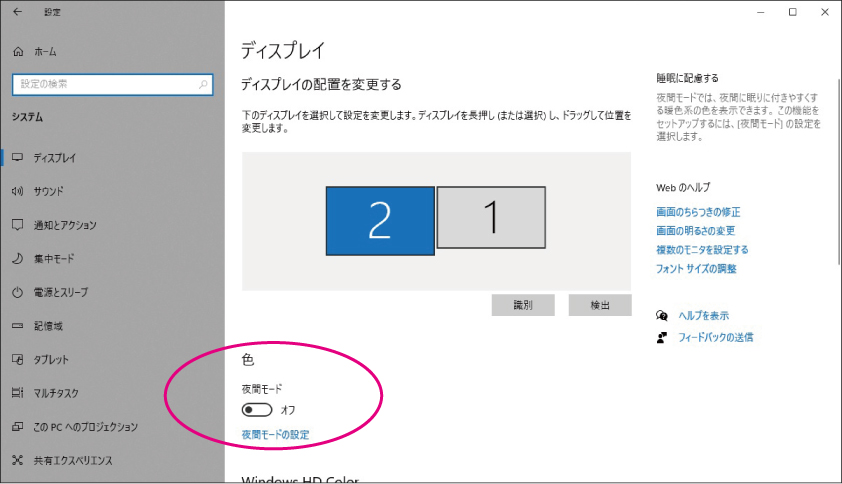
また、モニター本体でディスプレイの色温度を設定できる場合、カラーモードを「sRGB」に、色温度を「6500k」に設定しておきましょう。これもいろいろと異論があるかもしれませんが、どうしても気になるようなら、5000k~6500kの間で設定を調整してみましょう。
プリントすることを意識した写真編集
プリントを前提とした写真編集には大きく分けて二段階の調整があります。
第一は「アスペクト比の調整」、第二は「写真の色合いや明るさの調整」です。
編集工程が少し長くなってしまったので、詳細を以下のページにまとめてみました。
プリント
では、いよいよプリントに移っていきたいと思います。
ここでは、写真屋さんにデータを持ち込む前提でお話を進めていきます。
写真選びのコツ
プリントする写真を選択する前に、まずはどのような方針でアルバムを作成するかを決めましょう。
・1年間の写真を100枚にまとめる
・1ヶ月10枚ずつに写真を厳選する
・イベントごとや、お気に入りの写真は別のアルバムにまとめる
など、方針は様々だと思います。
Light room classicを使ってプリントする写真を選ぶ
上の項で、Light room classicを使った写真の一括管理について説明しましたが、最終的なプリントする写真の厳選作業では、画面下のサムネール機能を使うのが便利です。
サムネールの大きさを調整し、一列に並ぶ写真の数を、アルバムの1ページ、あるいは見開き1ページの枚数に調整します。
こうすることで、アルバムの完成イメージをつけやすくなります。
プリントサイズを選ぶ
写真プリントのサイズにはかなり多くの種類が存在しますが、選択肢としては以下の3種類が安価なことも多く、一般的になってくると思います。
| プリントサイズ | アスペクト比 | 特徴 |
| Lサイズ | 3:2 | フィルムカメラ時代から使用されているため、アルバムの選択肢が豊富。 |
| DSC | 4:3 | コンパクトデジカメ、スマホに適しているサイズ。Lサイズ用のポケットアルバムにも収納可能。 |
| スクエア | 1:1 | InstagramなどのSNSで利用されることが多くなり、アルバムの選択肢も多い。1ページに多くの写真を収納できるアルバムも。 |
写真屋さんであわてないために、注意点
写真屋さんにデータを持ち込む場合は、写真屋さんの機械に記録媒体を差し込んで、プリントサイズを選ぶことが多いです。
サイズは一括で選択可能ですので、大量かつ複数のサイズでプリントする場合は、あらかじめ写真を整理してから持ち込むことをおすすめします。
また、写真屋さんでのプリントは、特に指定しない限り、写真屋さんの機械で自動的に色味を編集されてしまうことが多いです。
ご自身で写真を編集した場合は、カウンターで「画像編集はしないでください」ときちんと説明しておきましょう。
アルバム作り
アルバム作りも大詰めです。
ここでは、アルバム選びから、フリー台紙の使い方をご説明していきます。
アルバム選び
アルバムには大きく分けて、ポケットタイプ、フリー台紙タイプ、貼り付けタイプがあります。
ポケットタイプが一番簡易的で楽なのですが、私個人の経験としてはあまりおすすめしません。
気楽に出し入れできるからこそ、後から写真を整理することも可能なのですが、写真というのは基本的に素手で触るべきではありません。
手に付いた水分や皮脂が付着すると、写真が変色したり、写真同士やフィルムに張り付いて取れなくなってしまします。
また、いつでも出し入れできるため、家族が集まった時などになんとなく抜き取って、大きくなったこどもや、祖父母にあげてしまったりしてしまいがちです。
またプリントして補充すればいいや、と思っていても、実際は面倒になって気が付いたらアルバムがスカスカに…なんてことも。
貼り付けタイプも同様に、素手で触ってしまいがちなので、長期保存としてはあまり優れていません。
こどもと一緒に写真を張り付けて遊んだりするのも楽しいですが、保存用としては別に作ることをおすすめします。
おすすめはフリー台紙
フリー台紙とは、写真を粘着性の台紙に貼り付け、その上から保護フィルムを張り付ける方式のアルバムです。
写真のサイズにも依存しないため、複数のプリントタイプや切り抜いた写真を張り付けることも可能ですし、デコレーションすることも可能です。
こどもの作品(絵)なども入れることができます。
作成は少し面倒ですが、一度作ってしまえば、写真を素手で触ってしまったり、湿度からも守られるため、保存性に適しています。
ただし、基本的には後から何度もつけたり外したりするものではないので、張り付ける写真は計画的に選びましょう。
フリー台紙の使い方
フリー台紙に限りませんが、プリントした写真を扱うときは、必ず写真用手袋をつけましょう。ブロアーなども用意しておくとホコリを除去できて便利です。
また、フリー台紙は台紙が粘着性になっているため、ホコリが付着すると簡単には除去できません。ホコリが付いてしまった場合は、台紙を傷めないよう、セロハンテープや粘着性の弱い紙テープで除去しましょう。スマホやタブレットの保護シートを張り付ける要領だと思っていただければ、わかりやすいと思います。
①まずは写真をどのように張り付けるかを決めてから、保護フィルムをはがしていきます。
②保護フィルムは折れ目がついてしまうと修復不可能なため、優しくゆっくりはがしましょう。
③写真やデコレーションは、あまり重ねないようにしましょう。何枚も重ねると、うまく保護フィルムを張れなくなってしまいます。
また、台紙ぎりぎりに写真やデコレーションを配置すると、保護フィルムがそこからはがれてしまうので、最低でも外周1㎝は何も張らないほうが良いです。
④保護フィルムは、空気をきれいに抜きながら張り付けましょう。手袋をつけて、端からゆっくり外側に張り付けていくとよいです。
⑤完成したら、翌日にもう一度台紙をチェックしてみましょう、張り付けたときは大丈夫でも、少しフィルムが斜めっていたりすると、フィルムが浮き上がっていることがあります。できるだけ早く張りなおしておきましょう。
バックアップ
お気に入りの写真をアルバムにしても、元データの重要性にかわりはありません。
データのバックアップに絶対安心はありませんが、それでもできる限りのことはしておきましょう。
データが消える原因
データが消える原因は、本当に様々です。
・スマホ、PCの紛失、故障(経年劣化や落雷、水没などの事故や災害)
・ウイルス感染
・操作ミス
クラウド上にバックアップをとるという方法もありますが、データ容量が増えてくるとすべてのデータをアップロードできない場合もあると思います。
今回は主にハードを利用したバックアップについてご説明します。
外付けHDD(SSD)を使用する
大前提として、スマホ本体にのに写真を保存しておくのはやめておきましょう。
デスクトップPCと違い、故障だけでなく紛失や盗難など、不特定な要素が多すぎます。
外付けのHDD(SSD)を使用する場合は、可能であれば普段は電源を必要としない2台以上にバックアップをとりましょう。
何台バックアップをとっていても、万一落雷の被害にあった場合はまとめて故障する可能性があります。
面倒ではありますが、バックアップをとるときだけ接続するようにしておくのがより安心です。
また、小手先ではありますが、カメラからPCにバックアップをとったとき、すぐにはカメラのデータを消去しないという手もあります。
Backupを使用する
バックアップが重要なことは誰もがご存じとは思いますが、実際面倒です。
そこでフリーソフトのBackupを利用してみましょう。
ソフトの特徴やダウンロード方法は公開サイトを参照ください。
http://www2.biglobe.ne.jp/sota/backup.html
最初にバックアップの設定を行っておけば、後は好きな時にソフトを起動してクリック操作だけでバックアップが可能です。
我が家のバックアップ方法
我が家では、写真のバックアップに全部で6台の記録媒体を使用しています。
少し大げさではありますが、ここまでして消えてしまったら諦めもつくだろう、という考えです。
基本的に常に使用しているデスクトップPC内臓のHDD(1台目)を上記のBackupというフリーソフトを使用して、PC内臓のHDD(2台目)にミラーリングします。
そして、ミラーリングされた2台目のHDDのデータは、2スロット内臓のNAS(3台目、4台目)に自動的にミラーリングされるようにしています。
こうすることで、突然のHDDのクラッシュでデータがすべて吹き飛ぶ可能性は低くなります。
気が向いたときに普段は電源につながない外付けSSD(5台目)や、ノートPC(6台目)にも、Backupを利用してバックアップをとっています。
まぁ、ここまでしていても、消えてしまうときは消えてしまうんですよね。
だからこそ、定期的に写真はプリントアウトしておくのがよいと思います。
まとめ
いかがでしたでしょうか。
選択肢があまりなかったフィルム時代とは違い、何をするにも数えきれない選択肢がある時代になってしまいました。
きっとこれからも悩みが尽きない時代になっていくのでしょう。
だからこそ、目先のハウツーに溺れるのではなく、自分なりの考え方、方針のようなものを常にアップデートしていくことが大切だと思います。
ここに書かれていることは、あくまで私個人の考え方に基づく方法論ですが、こどもの写真整理や管理にお悩みの方の一助にされば幸いです。
ここまで読んで頂きありがとうございました。